Как скачать карту города на Айфон и пользоваться ей без интернета
Наверное, на каждом Айфоне, помимо мессенджеров и социальных сетей, установлено какое-нибудь картографическое приложение. В нашей стране самыми популярными программами, которые смогут без всяких проблем подсказать вам дорогу, построить оптимальный маршрут или показать пробки, являются Яндекс Карты и 2ГИС. При этом каждая из этих программ позволяет пользоваться ей еще и офлайн. Для этого необходимо заранее загрузить карту в память смартфона, и тогда не придется тратить драгоценный трафик, находясь в дороге.

Большинство картографических сервисов поддерживают работу офлайн. Изображение: imore.com
❗️ПОДПИСЫВАЙСЯ НА НАШ КАНАЛ В ДЗЕНЕ И ЧИТАЙ ЭКСКЛЮЗИВНЫЕ СТАТЬИ БЕСПЛАТНО
Мы решили разобраться, как скачать карту в самых популярных картографических сервисах для iPhone: Яндекс Карты, 2ГИС, Яндекс Навигатор, Google Карты и MAPS.ME, а заодно выяснить, сколько же места занимают загруженные файлы. А то не у всех может хватить памяти, чтобы воспользоваться этой функцией.
Включить офлайн карты в Яндексе
Самым популярным картографическим приложением в России являются, конечно же, Яндекс Карты. Сложно представить человека, который смотрит пробки через что-то иное. Поэтому в первую очередь разберемся, как скачать карту в приложении Яндекса:

Скачать карты в Яндекс Картах можно из настроек
- Откройте Яндекс Карты на Айфоне;
- В правом верхнем углу нажмите на кружок с аватаркой вашей учетной записи;
- В открывшемся меню выберите раздел “Настройки”;
- Нажмите на “Офлайн-карты”;
- В открывшемся окошке нажмите кнопку “Скачать” под названием города или области.
По умолчанию вам будет предложено загрузить карту того региона, где в настоящий момент вы находитесь. При этом никто не мешает вам найти нужный город и скачать в память еще и его. Новосибирск + Новосибирская область займут на Айфоне 349 МБ. В целом не так много. Поэтому лучше спокойно скачать заранее и не переживать, что в самый нужный момент у вас не хватит трафика на загрузку или из-за плохого интернета просто не получится это сделать.
Карта для Яндекс Навигатора без интернета
Однако многие владельцы iPhone не пользуются Яндекс Картами, а предпочитают им Яндекс Навигатор. Принципиальное отличие между приложениями заключается в том, что Навигатор сразу предлагает вам удобный вид для движения по маршруту. Поэтому если вы передвигаетесь за рулем, то эта программа может дать вам немного больше удобства. В ней скачать карты можно немного проще:

В Яндекс Навигаторе принцип такой же, как в Картах
- Откройте Яндекс Навигатор на Айфоне;
- В нижнем правом углу коснитесь шестеренки для перехода в настройки;
- Пролистайте немного вниз и нажмите “Все настройки”;
- Выберите “Офлайн-карты” и загрузите требуемые города и регионы.
❗️ПОДПИШИСЬ НА НАШ ЧАТИК В ТЕЛЕГРАМЕ. ТАМ СОБРАЛИСЬ ТОЛЬКО ИЗБРАННЫЕ ЧИТАТЕЛИ
Как и в случае с Яндекс Картами здесь вам будет предложено по умолчанию скачать карту того места, где вы находитесь. Но с помощью поиска можно переключиться на любой другой регион и ни в чем себе не отказывать. Кстати, размер карты здесь такой же, как и в предыдущем приложении. Новосибирск + Новосибирская область займут дополнительно 349 МБ в памяти Айфона.
Офлайн карты в 2ГИС
Какими бы крутыми функциями не обладали приложения Яндекса, но мое сердце в части карт полностью принадлежит 2ГИС. Для этого приложения Новосибирск — это домашний регион, поэтому детализация и качество находится здесь на высшем уровне. Самое крутое, что и 2ГИС позволяет без проблем скачать карту для использования без интернета:

Самые большие карты оказались в 2ГИС
- Запустите 2ГИС на Айфоне;
- Нажмите на три горизонтальных полоски справа от поисковой строки;
- Выберите пункт “Список городов”;
- Загрузите карту нужного вам города.
Будьте готовы к тому, что в 2ГИС карты могут весить значительно больше. Например, Новосибирск + Новосибирская область в памяти Айфона займут 637 МБ. Правда, без интернета здесь вы получите еще справочник организаций, что делает 2ГИС незаменимым помощником в поездках и путешествиях. Обязательно попробуйте это приложение, и уверяю, что возвращаться к Яндексу вам больше не захочется.
Офлайн карта MAPS.ME
Есть в App Store еще одно приложение, которое изначально позиционирует себя как сервис с офлайн картами — это MAPS.ME. Причем оно сразу после запуска интересуется, хотите ли вы скачать карту того места, где находитесь для большего удобства. Вот как это работает:

В MAPS.ME карты весят совсем немного
- Скачайте MAPS.ME на Айфон;
- Запустите приложение и разрешите ему доступ к вашему местоположению;
- С помощью кнопки “+” приближайте карту до того момента, пока на экране не появится предложение загрузить ее в память Айфона.
❗️ПОДПИСЫВАЙСЯ НА ТЕЛЕГРАМ-КАНАЛ СУНДУК АЛИБАБЫ. ТАМ КАЖДЫЙ ДЕНЬ ВЫХОДЯТ ПОДБОРКИ САМЫХ ЛУЧШИХ ТОВАРОВ С АЛИЭКСПРЕСС
Как вы можете заметить, из всех рассматриваемых сегодня сервисов карта в MAPS.ME занимает меньше всего места. Всего 86,7 МБ. Ну и детализация у нее хромает по сравнению с аналогами от Яндекс и 2ГИС. Так что куда-то пройти она вам поможет, но легко может завести в закрытый двор или под шлагбаум.
Как сделать Гугл Карты офлайн
Функция по загрузке карты есть в Google Maps. Кстати, в этом приложении она тоже занимает совсем немного места и позволяет не заморачиваться с очисткой памяти Айфона. Скачать карту для использования без интернета в Google Maps можно следующим образом:

Карты Google позволяют скачать участок на ваш выбор
- Откройте Google Карты на Айфоне;
- Нажмите на кружок с первой буквой вашего имени в правом верхнем углу;
- Выберите раздел “Офлайн-карты”;
- Рядом с названием города нажмите на стрелку вниз.
При желании можно выбрать тот участок карты, который вы планируете загрузить. Для этого нажмите на “Выбрать карту” и оставьте в прямоугольнике нужный кусок. Карта Новосибирска в случае с Гугл весит всего 30 МБ, так что можно смело ее загружать. Нехватку памяти из-за этого вы точно не почувствуете.
Яндекс.Навигатор без Интернета (офлайн): как пользоваться на iPhone и iPad
С начала декабря 2017 года в сервисах «Яндекс.Навигатор» и «Яндекс.Карты» появилась возможность прокладывать маршруты даже при отсутствии интернет-подключения. Оказывается, не все автолюбители знают об этой фиче.
Читайте «Яблык» в Telegram и смотрите в YouTube. Подписывайтесь!
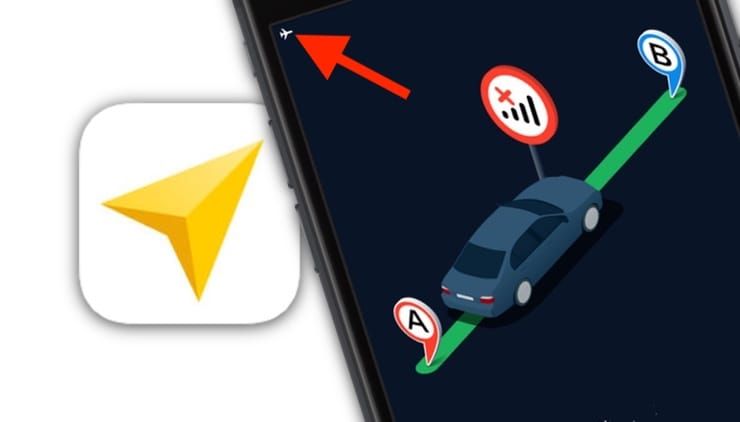
Наверняка вы сталкивались с такой ситуацией, когда навигационное приложение скачивая карты пожирало весь мобильный трафик и заводила «в огромные минуса».
Кроме того, очень неудобно, находясь на подземной парковке, не знать, куда ехать лишь потому, что под землей не ловит интернет. Еще хуже, если подключение к Сети вдруг исчезает, пока вы находитесь в дороге. Куда ехать дальше – одному богу известно… Теперь, к счастью, о подобных проблемах можно забыть.
Навигационный и картографический сервисы «Яндекса» способны подсказывать маршрут, даже если ваше устройство не подключено к интернету. Более того, если вы вдруг пропустите поворот, навигатор проложит новый маршрут. В офлайн-режиме вы также сможете искать нужные организации и заведения.
Как отключить «Яндекс.Навигатор» и «Яндекс.Карты» от мобильного интернета
Для того чтобы исключить работу навигационного сервиса Яндекса от мобильного интернета (не Wi-Fi), необходимо выключить передачу данных для приложения в Настройках iOS. Для этого:
1. Откройте Настройки iOS и перейдите в раздел Сотовая связь;
2. Отыщите приложение Навигатор (или Карты) и установите переключатель в положение Выключено.
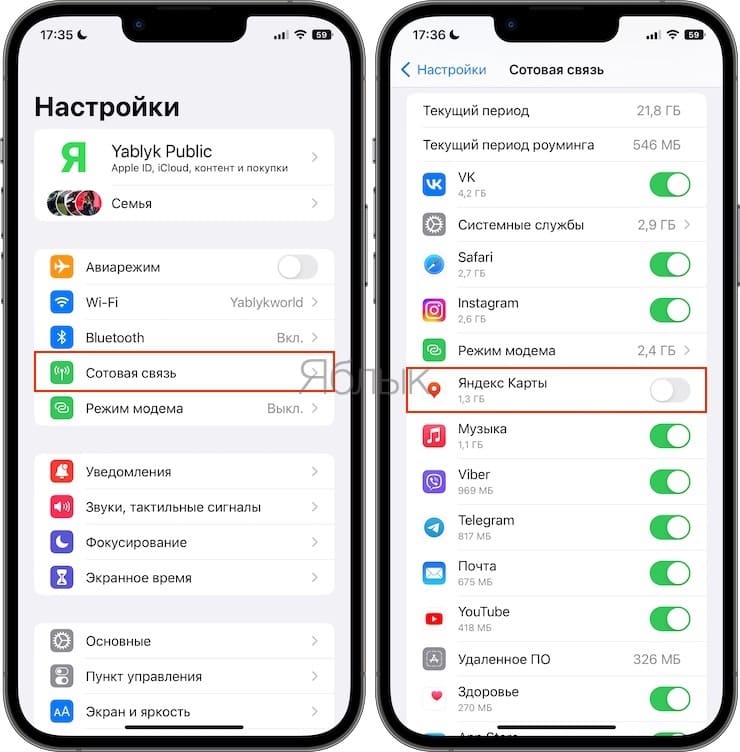
После этой процедуры «Яндекс.Навигатор» или «Яндекс.Карты» смогут скачивать контент только в зоне Wi-Fi.
Вы по-прежнему сможете полноценно пользоваться маршрутом, голосовыми подсказками и знать об ограничениях скорости, однако о пробках на дорогах сервис предупреждать больше не будет. Эта опция работает только через Интернет.
Что лучше выбрать Яндекс.Навигатор или Яндекс.Карты?
Хотя обе программы созданы в Яндексе, они немного отличаются. Исходя из опыта, я советую выбирать в качестве офлайн-навигатора именно Яндекс.Карты, так как в них можно легко удалить определенные загруженные карты (в Яндекс.Навигаторе только все сразу) и работа с закладками (с сохраненными локациями) мне показалась более корректная.
Как пользоваться Яндекс.Картами и Яндекс.Навигатором без Интернета (офлайн) на iPhone и iPad
Если вы хотите, чтобы «Яндекс.Навигатор» и «Яндекс.Карты» для Android и iOS могли работать и в отсутствие подключения, сначала надо загрузить на телефон посредством Wi-Fi карты местности, где вы обычно ездите или куда собираетесь поехать. Для этого:
1. В Яндекс.Картах коснитесь аватарки в левом верхнем углу и выберите раздел Загрузка карт.
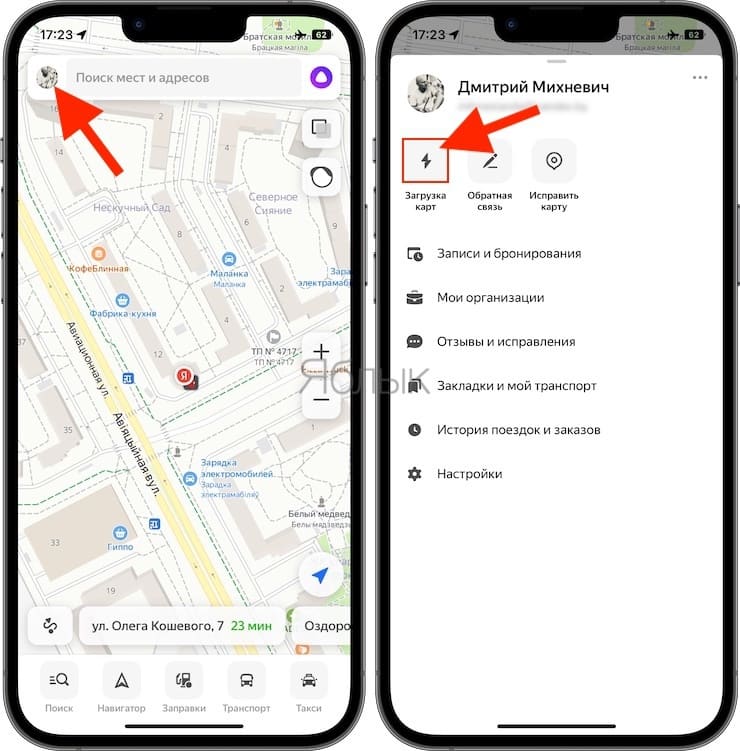
В Яндекс.Навигаторе коснитесь вкладки Настройки в правом нижнем углу и выберите раздел Загрузка карт.
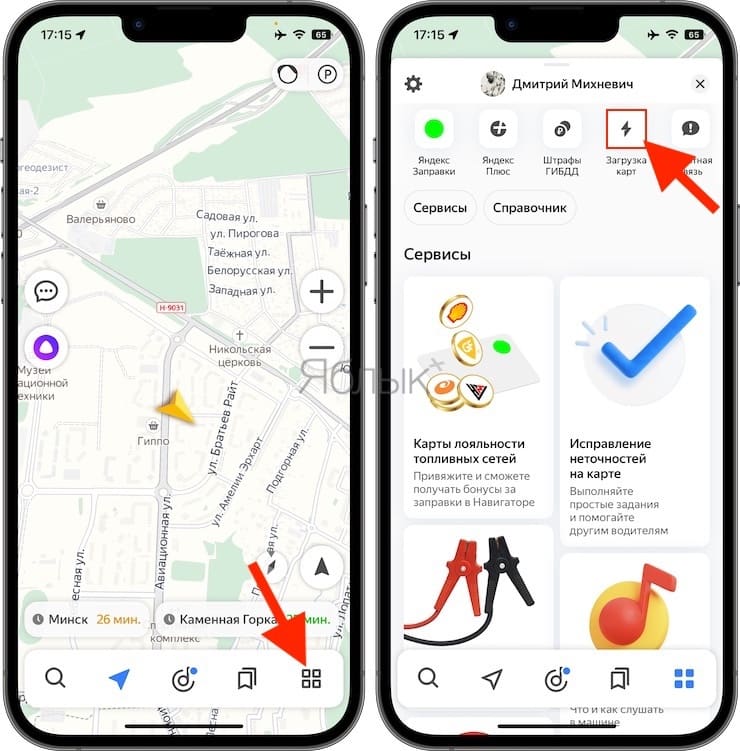
2. По умолчанию вам будет предложено скачать карты местности, в которой вы находитесь прямо сейчас.
Карты загружаются регионами (областями). Для удобства можно воспользоваться поиском. Если ваше путешествие предполагает пересечение, скажем, нескольких областей, нужно загрузить карты их всех. То же самое касается стран. Карты могут оказаться довольно объемными, поэтому лучше заранее освободить место на телефоне и загрузить их через Wi-Fi, чтоб не тратить драгоценные мегабайты мобильного интернета.
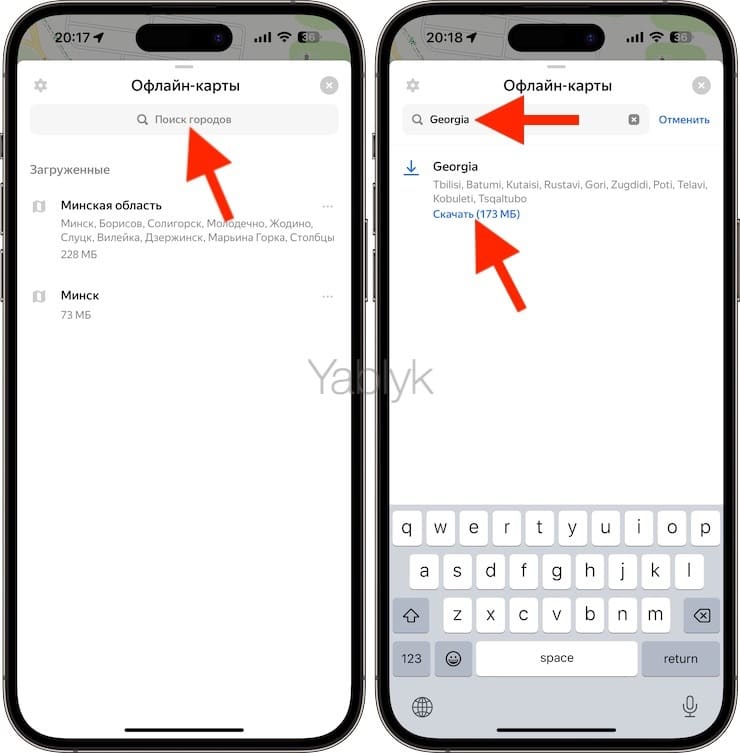
Для поиска городов и стран используйте кириллицу (русские буквы) и латиницу. Дело в том, что некоторые страны и регионы можно найти только определенным образом, например, для загрузки карты Грузии нужно написать в поиске «Georgia», Армении — «Армения», Турции — город или регион латиницей («Antalya», «Mersin» и т.д.)
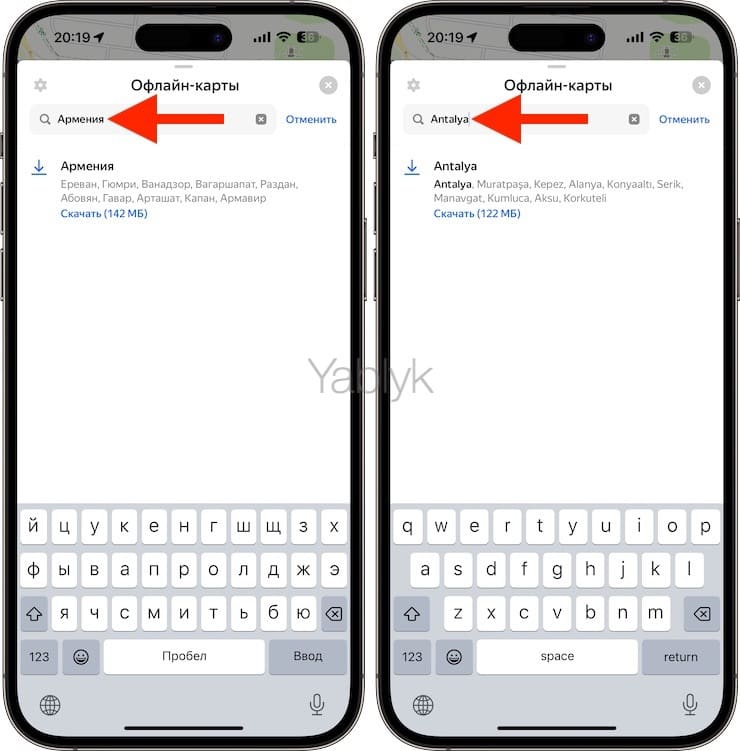
3. Все! После загрузки необходимых карт приложение Яндекс.Карты или Яндекс.Навигатор сможет построить маршрут следования даже в Авиарежиме.
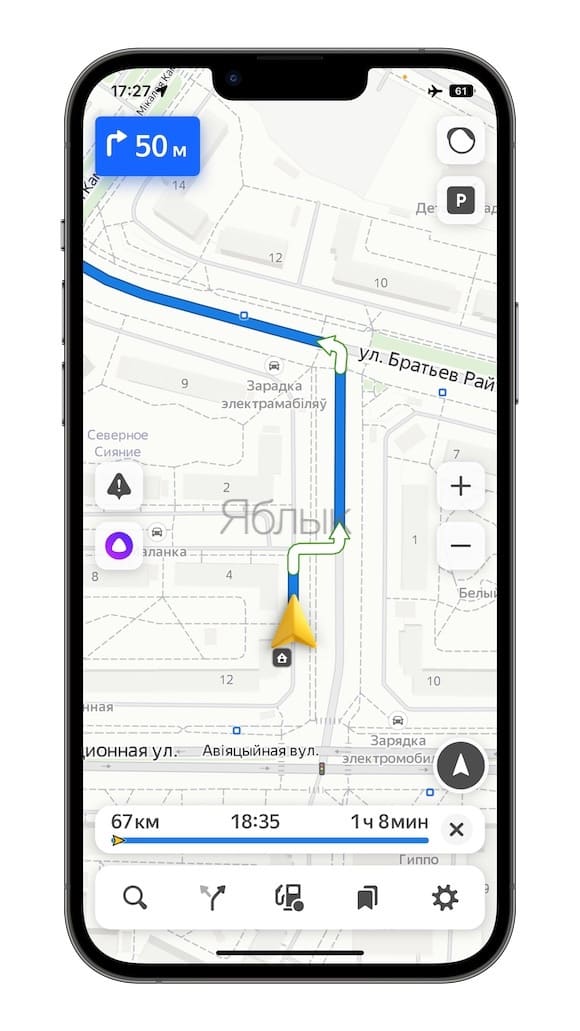
Вам не нужно беспокоиться о включении офлайн-режима в «Яндекс.Навигаторе» и «Яндекс.Картах» – он активируется автоматически при исчезновении подключения к интернету или слабом сигнале.
Для удаления карт в Яндекс.Картах нажмите на три горизонтальные точки напротив загруженной карты и в появившемся окне нажмите кнопку Удалить.
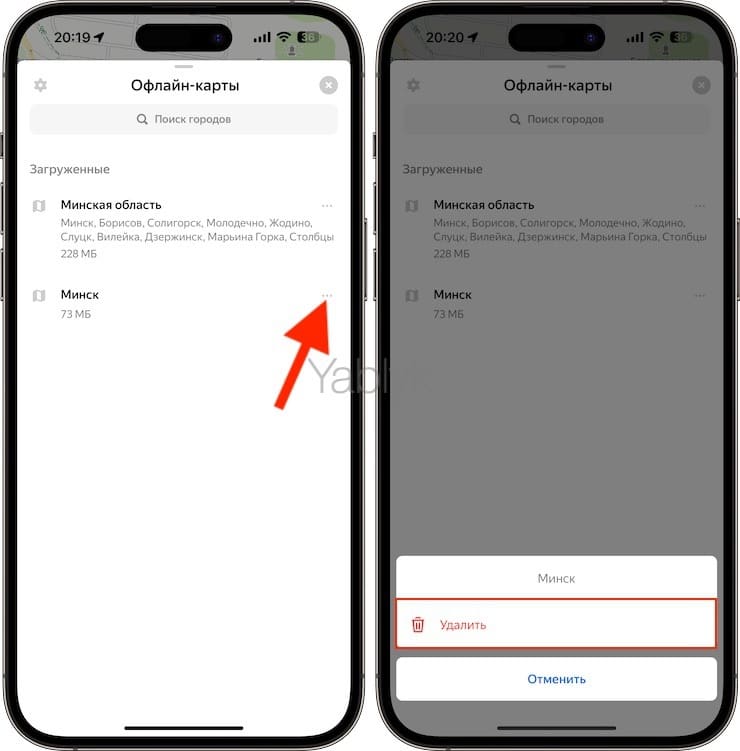
�� Смотрите также:
- GPS на iPhone: как найти и поделиться координатами своего местонахождения.
- Как создавать напоминания на iPhone, привязанные к месту.
- Как следить за человеком, которому подарили iPhone.
�� Мы в Telegram и YouTube, подписывайтесь!
Яндекс.Карты
Яндекс.Карты — бесплатные карты от известной российской компании. Главным преимуществом приложения над аналогами является возможность просмотра карт в режиме офлайн. Для этого карту нужного вам города необходимо предварительно загрузить в память устройства. Делается это из интерфейса программы и не требует от пользователя каких-либо специальных навыков. Что интересно, перед загрузкой программа предложит выбрать, какая именно карта вам подходит больше — официальная или «народная». Если с первым вариантом все более-менее понятно, то на втором нужно остановиться подробнее. «Народные» карты создаются непосредственно участниками сообщества, а также моделируются по данным из открытых источников. На них вы найдете гораздо больше отметок о заведениях, остановках ну и прочих житейских вещах. Сразу отметим, что такой тип карт рекомендуем только для больших городов.
Среди прочих полезных возможностей приложения Яндекс.Карты можно выделить базовые функции навигатора. Включить навигационный режим вы можете сразу после прокладывания маршрута (ручного или автоматического). Как любые другие карты, представленное программное решение умеет определять месторасположение пользователя на карте. Также в программе имеется возможность просматривать панорамы улиц.
Автор обзора : Сергей Нечаев, 22.04.2023
Ключевые особенности и функции
- предлагает пользователям офлайн-карты большинства городов России, Украины и Беларуси;
- позволяет просматривать информацию о ближайших заведениях;
- включает в себя возможность выбора режима просмотра карт: схемой, со спутника и «народный» вариант карты;
- умеет прокладывать пешие и автомобильные маршруты;
- отображает информацию о пробках;
- дает возможность просматривать панорамы улиц.
Что нового в этой версии?
8.4.2 (28.10.2016)
- исправлена работа виджета для центра уведомлений в некоторых городах;
- исправлен вылет приложения, который наблюдался в том случае, если пользователь указывал точку при построении маршрута вручную;
- исправлена проблема, из-за которой сообщения в «разговорчиках» могли отображаться не полностью.
Как загрузить карты в Яндекс.Навигатор на Android и iPhone

Всем привет! На данный момент «Яндекс.Навигатор», на мой взгляд, самое лучшее приложение для работы в России и других странах СНГ. Не буду вдаваться в подробности, так как статья не об этом. Проблема в том, что программа по большей части работает на основе мобильного интернета – вы едите куда-то, и карта автоматически подгружается к вам на смартфон. Проблема в том, что за городом, а также в некоторых мелких населенных пунктах интернет может не ловить или работать очень плохо. В таком случае нам нужно заранее скачать офлайн-карты определенной местности в Яндекс.Навигатор. Вот о том, как это можно сделать, и пойдет речь в этой статье.
Скачиваем карты
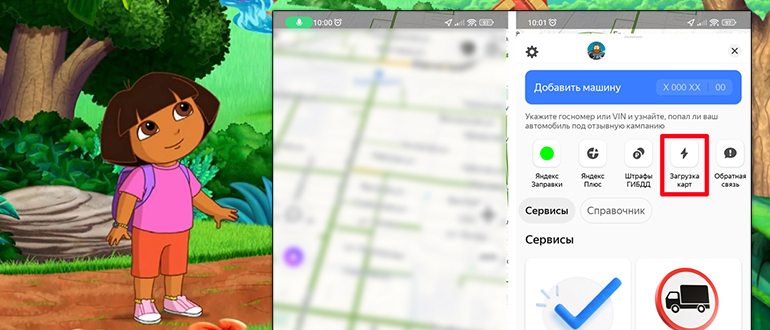
Если вы еще не скачали приложение, то это можно сделать двумя способами. Вы можете найти его с помощью поиска в Google Play на Андроид, или App Store на iPhone. Или воспользуйтесь ссылками ниже:
- Скачать Яндекс.Навигатор (Google Play)
- Скачать Яндекс.Навигатор (App Store)
Просто загрузите и установите саму программу, если вы еще этого не сделали. Давайте теперь посмотрим, как можно загрузить карты в Яндекс Навигаторе:
- Откройте приложение. Если вы сделали это впервые, вам будет предложено дать разрешение к геолокации, микрофону и интенсивности движения. Последняя функция позволяет быстро определить, как именно вы передвигаетесь (на машине или пешком).
- Как только вы попадете внутрь, вы должны увидеть ту местность, где вы сейчас находитесь. Откройте основное меню, нажав по кнопке, находящейся в правом нижнем углу экрана.
- В меню найдите значок «Загрузка карт» и нажмите по нему.
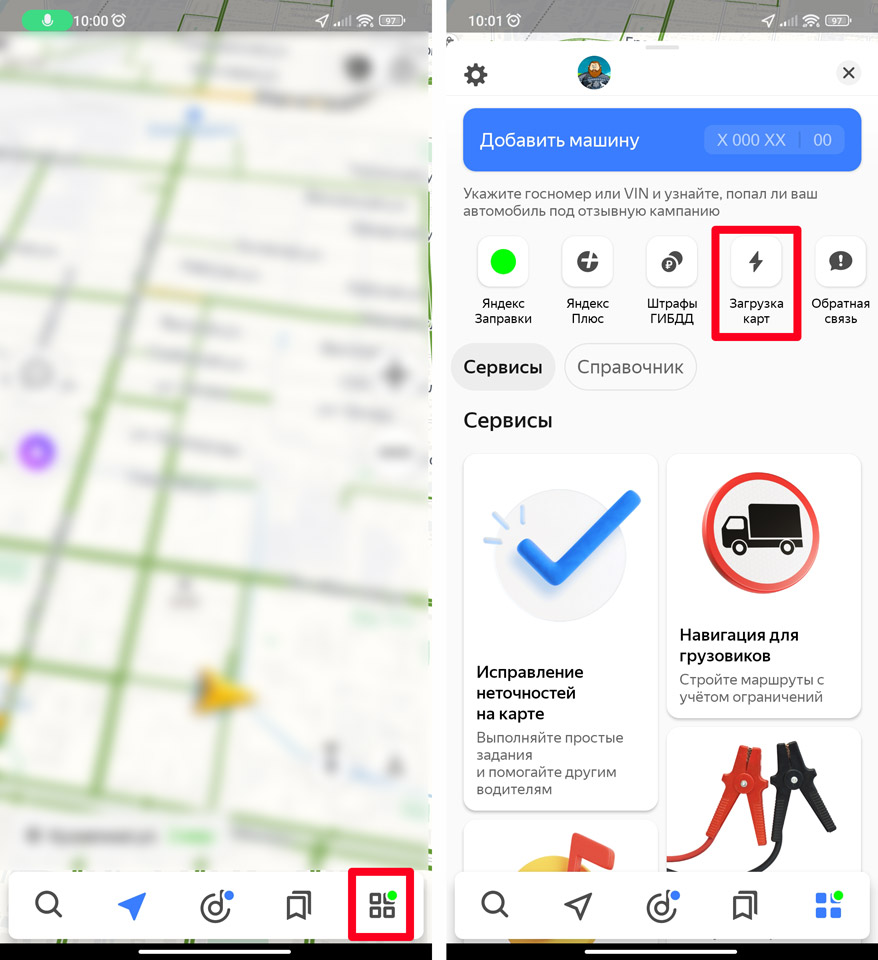
- Ниже строки поиска вам будет предложено скачать карту местности города или области, где вы сейчас находитесь. Если вы собираетесь передвигаться в других областях, тапаем по строке поиска и вводим название области или города. После этого жмем по кнопке «Скачать». Начнется автоматическая загрузка.
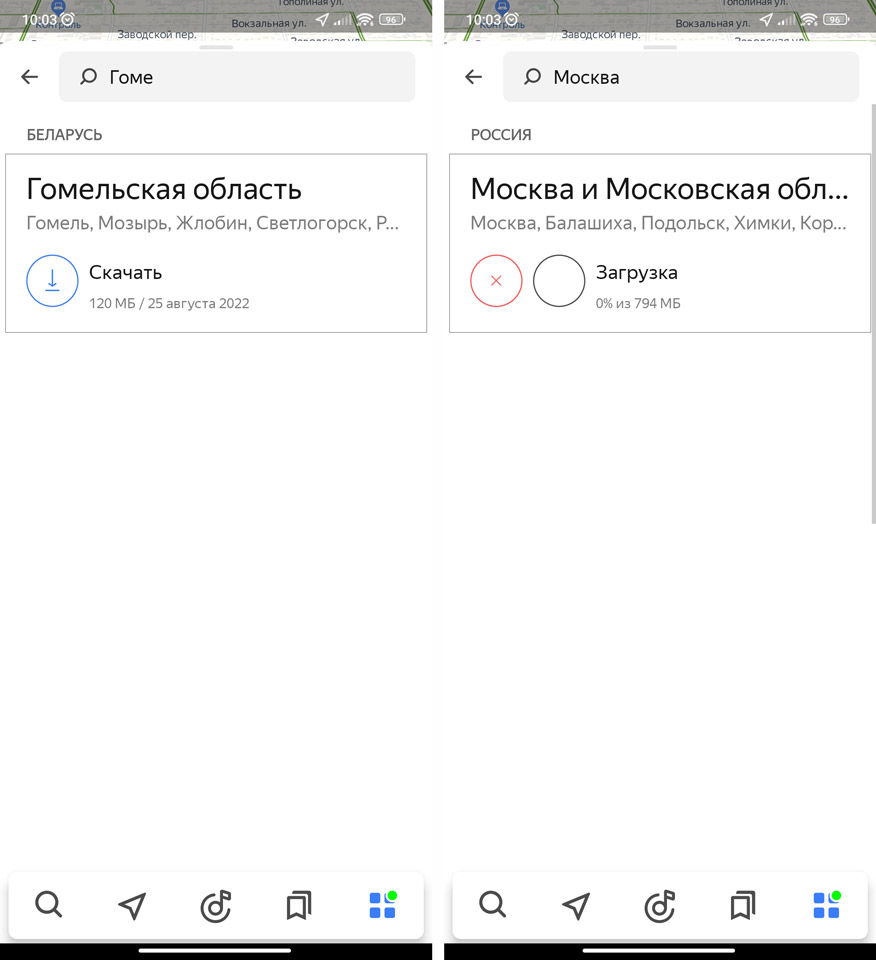
- Загрузите все области и города, которые вам нужны в дороге. Вернитесь на один шаг назад, нажав по стрелке влево рядом с надписью «Загрузка карт». Вы увидите весь процесс загрузок.
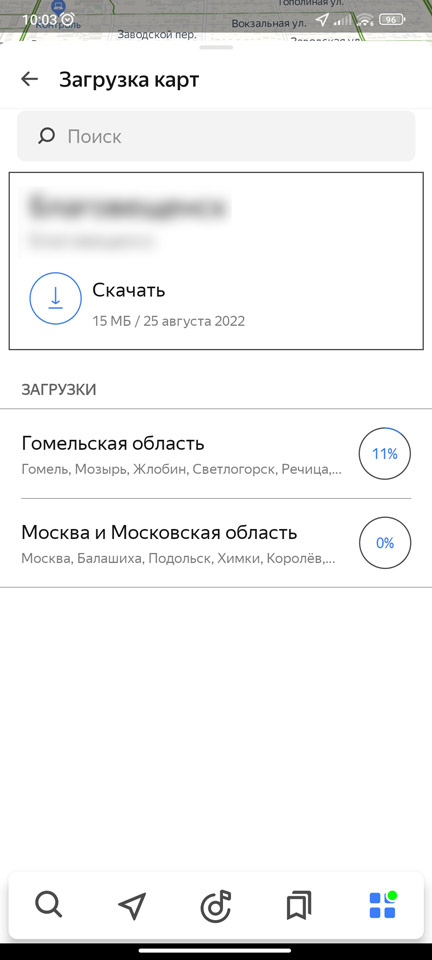
Теперь просто ждите пока карты загрузятся к вам на телефон. Никаких уведомлений не будет, но будьте уверены, теперь в офлайн-режиме эти карты будут работать как часы.
Как изменить расположение карт и сохранить их на SD-карту?
По умолчанию все офлайн-карты, которые вы загружаете, сохраняются в память телефона. В некоторых случаях это неприемлемо и неудобно, поэтому все данные можно спокойно перенести на стороннюю SD-карту. Для этого в меню перейдите в «Настройки», нажав по значку шестеренки в левом верхнем углу. Далее найдите пункт «Сохраненные данные» и тапните по нему.
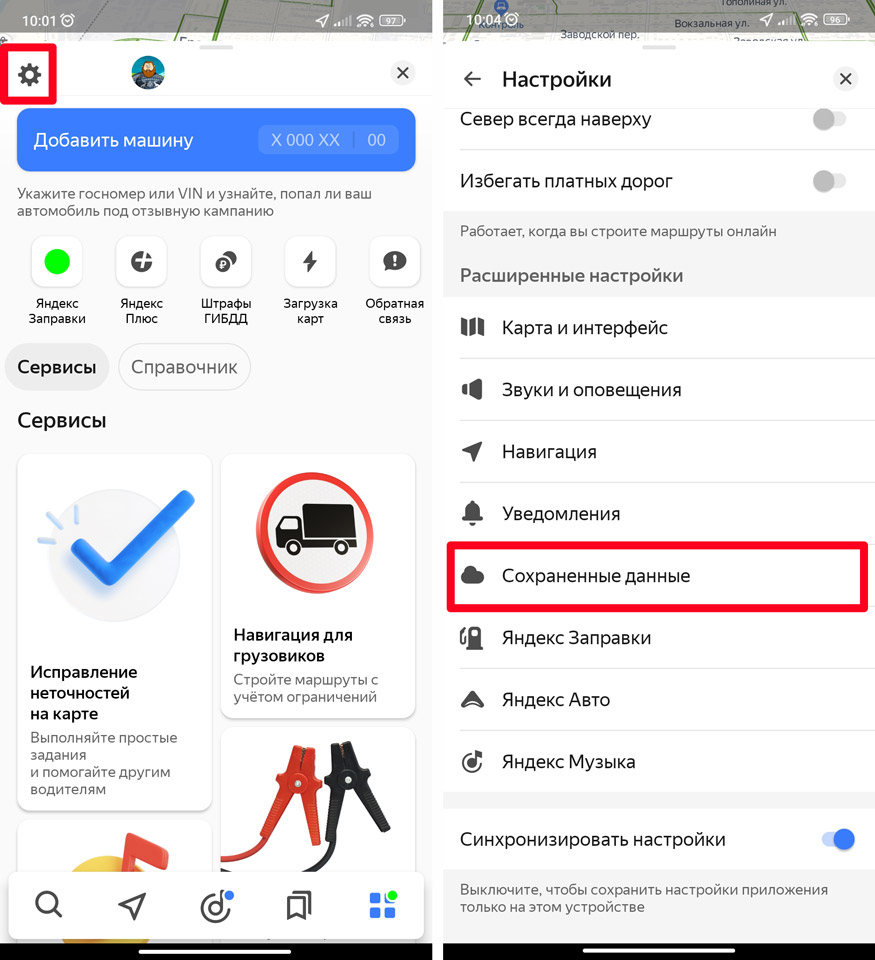
Открываем раздел «Папка для карт» и выбираем место хранения карт – на устройстве или на карте памяти.
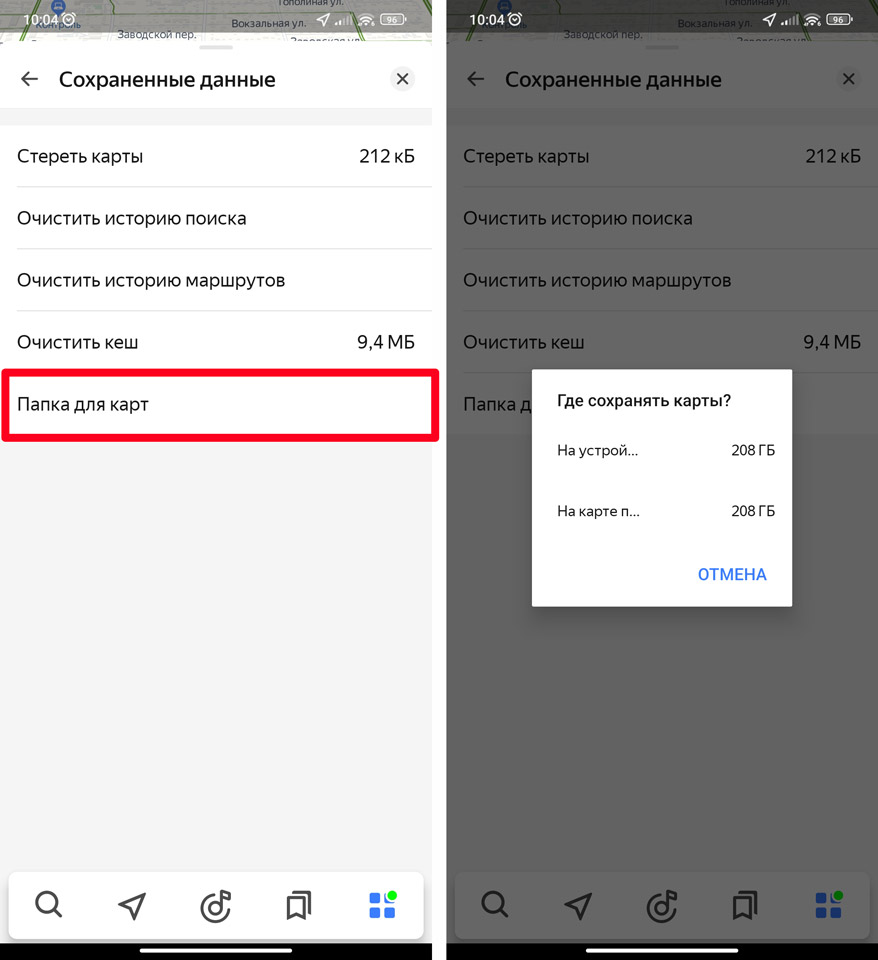
Как удалить лишние карты?
Зачем вам хранить карты, которыми вы больше не собираетесь пользоваться? – для этого в «Настройках» – в разделе «Сохраненные данные» – запускаем функцию «Стереть карты». После этого подтверждаем запуск удаления. Будьте аккуратны, так как в данном случае будут удалены абсолютно все. После этого вам нужно будет повторно загружать те области, которые вам нужны. В городах где есть стабильный мобильный интернет и Wi-Fi, это не проблема, а вот в местах с плохим интернетом придется заново подгружать офлайн-карты.
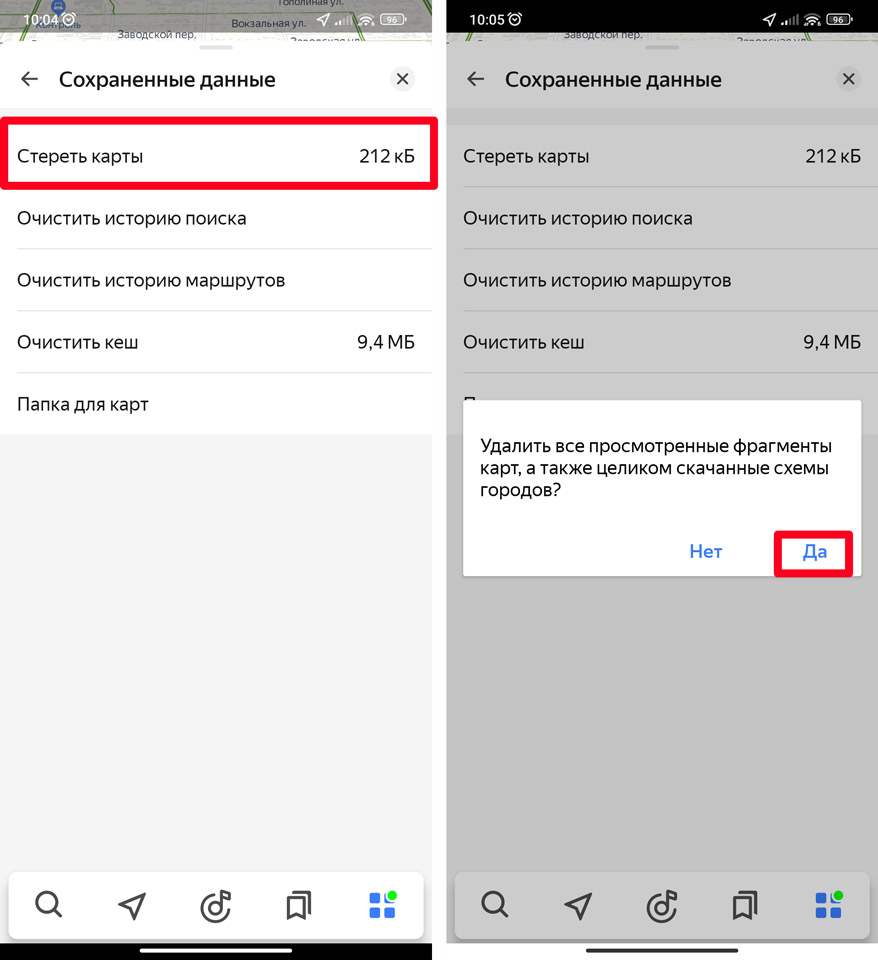
Здесь же можно очистить кеш, историю поиска и маршрутов. На этом все, дорогие друзья портала WiFiGiD.RU. Я постарался осветить все самое важное об этом приложении. Если у вас еще остались какие-то нерешенные вопросы – обязательно пишите в комментариях.